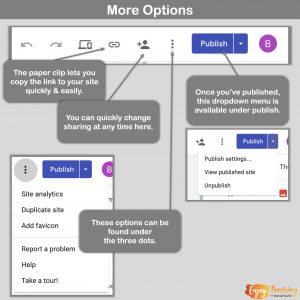Follow my TPT store for updates.
Basic Steps to Make Google Sites
You can read the directions below or access 10 short instructional videos to learn how to create Google Sites.
How to Crete a New Site
To get started, open your Google account. First, click on the apps menu and choose Drive. Second, click the New button. Under More, find Google Sites.
How to Create a Home Page
Your new site opens to your home page. Here, you’ll name your site and work with the header design.
I like to feature a picture on my home page. However, the option for using an image in the banner doesn’t always resize well. Therefore, I use title only at the top. Then I add my picture below.
How to Add Media to Your Page
To add any kind of media to your page, use the column on the right. You’ll see that the top section allows you to add text boxes or images, embed media, or pull it in from your Drive. The middle section lets you add ready-made templates.
At the bottom, you’ll find even more options.
To add my picture below the title, I click on Images. After selecting the picture from my file, I resize it using the blue dots.
Now I want to add a text box. It’s easy. Just click, and it appears as the next section on my page. Google Sites are designed this way. Every time you add something, a new section is added.
When a section is selected, a set of dots appears to the left. If you hover over them, you’ll see an icon with four arrows. Use it to click and drag the section to a new location, if desired.
The rectangular option lets you duplicate a section. And the trash can allows you to delete.
How to Edit a Section
At the top, you’ll notice a palette. First, click on it. Then you can choose from several different style options for your section.
How to Create a New Page
In the upper right, you will see three words: Insert, Pages, and Themes. Just toggle to Page whenever you want to add or change pages.
At the bottom of the column on the right, you’ll see a plus sign. This allows you to make a new page. When you hover over it, another icon appears: New link. This option looks just like a page in the navigation bar. However, when clicked, it takes the viewer to another location.
How to Format Your New Page
Actually, your new page formats just like the home page. You can insert all kinds of media.
How to Manage Your Navigation Bar
After at least one new page is added, you can change your navigation bar. Two options are available: top or side navigation. Simply hover to the far upper left of your screen. There, you’ll see a gear icon appear. When you click on it, you’ll be able to choose.
How to Publish Your Site
To publish, click on the bright blue Publish button at the upper right. Many options are available; we’ll cover the basics.
First, a box entitled “Publish your site” will appear. Here, you can customize your URL. If you click MANAGE, sharing permissions will pop up.
To make Google Sites public (or just shared) click Change under “Published.” You’ll see three options:
- Anyone can find and view the published version
- Anyone in your domain can find and view the published version
- Specific people can view when published
The second option would seem perfect for schools; however, many districts have different domains for their staff and students.
If you’re sharing only with your students, just copy and paste the group into the box that says “Invite people.”
Otherwise, go ahead and publish to the web. Yes, others may be able to see it, but it’s relatively unlikely. You can also check the box under Search Settings that requests that public search engines not display your site. As reported by Google, however, this is no guarantee.
More Options
Let’s look at a few other options. Across the top, you’ll see a few more icons.
Really, creating Sites is fun and easy. No time like the present!
Classroom Applications
Google Sites provide tons of opportunities for organizing instruction and all your teacher stuff. Read more about Google Sites!
- Direct learning
- Supplement learning
- Promote independent learning
- Design a webquest
- Make a PBL
- Organize a research project
- Create a collaborative website
- Direct homework
- Make an ebook
- Flip your classroom
- Modernize a novel study
- Organize your teaching life
- Store unit plans
- Organize your Drive
- Plan curriculum
- Make lesson plans
- Manage long-range plans
- Make seating charts
- Create the ultimate teacher dashboard
When you match your classroom needs with Google Sites, the possibilities are endless.